I’ve been looking for a relatively lightweight cross-platform embedded development environment for some time. I target mainly STM32, ESP8266, and ESP32 platforms and use both Linux and Windows development machines. For various reasons I’m not satisfied with the existing solutions:
- Arduino – too primitive
- EmBitz – very nice but no linux and no version control integration
- VisualStudio+VisualMicro – nice but no linux support
- Eclipse/NetBeans – too heavyweight and poor embedded integration
So I tried the Atom editor with the PlatformIO-IDE plugin on Windows workstations and on a low-end linux laptop and it works nicely! I’ve since switched to the VSCode editor which I prefer over Atom. The install, initial test build using the Arduino Core, and download/run worked well for an ESP8266 target. I have since used it for Java projects as well. VSCode is cross platform (Windows/Linux/Mac), and lightweight/fast.
I consider several features essential for an IDE:
- code completion
- source-level debugger integration with svn
- version control integration
- serial upload/monitor integration (especially for EspressIf platforms)
The community (free) version supports code completion, version control integration, and a rich set of plugins although it clearly prefers git; the subversion plugin doesn’t work very well (see below). The debugger is not available in the free version and requires the Basic paid version ($10/mo).
The version control integration is spartan and on Windows relies on TortoiseSVN (which is good to install anyway). Tortoise really needs PuTTY installed too if you use an svn+ssh server. The right way to do it is to generate a signed certificate and install it on your servers so ssh access is seamless as described here or you can do it in cygwin:
- ssh-keygen -b 4096 -t rsa -N ”
(creates private & public certs: id_rsa and id_rsa.pub in ~/.ssh) - ssh-copy-id mylogin@foo.bar
(install your public certificate on server foo.bar)
Once your certificate is installed (puts public cert into ~/.ssh/authorized_keys on your server), logins no longer require password authentication. Note that if you use cygwin or linux you’ll need to convert your key to be PuTTY compatible…see here.
The serial monitor isn’t as friendly as I’d liked, but is actually quite effective using hotkeys. See the bottom of this page.
A good video on installing for ESP8266 is here and another on installing external libraries here. Information on managing the Arduino Core is here.
A video on STM32 support is here.






 ike it.
ike it.

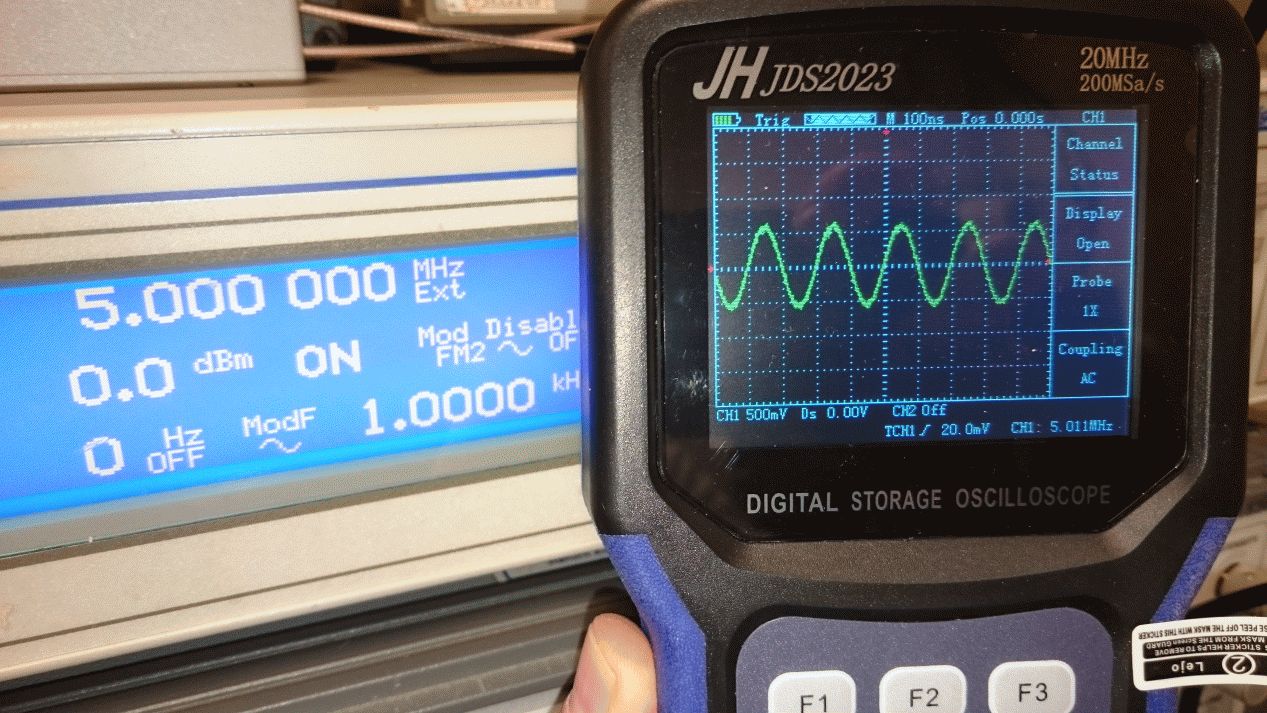
 eco-system: the main down-sides are that it uses proprietary software and
eco-system: the main down-sides are that it uses proprietary software and