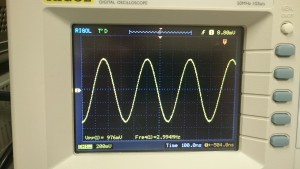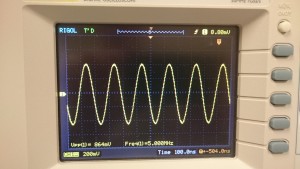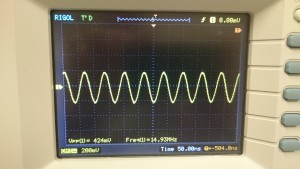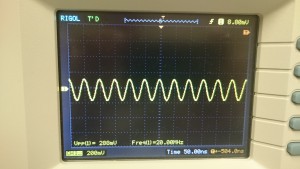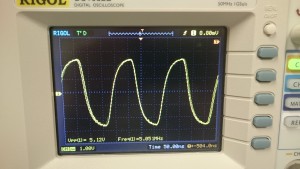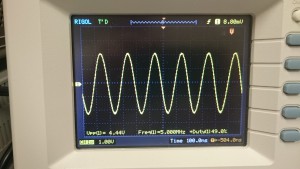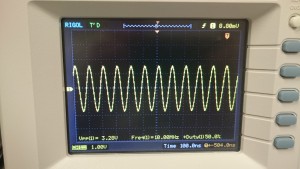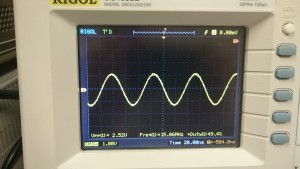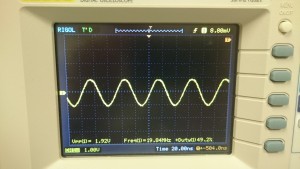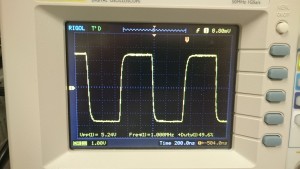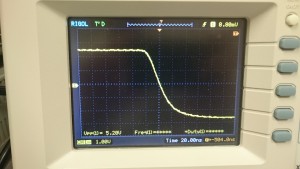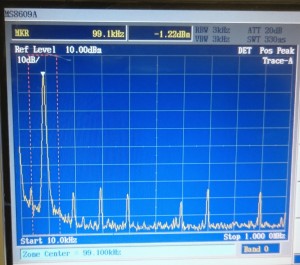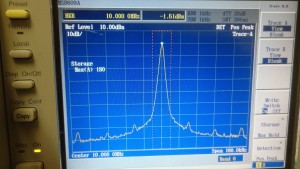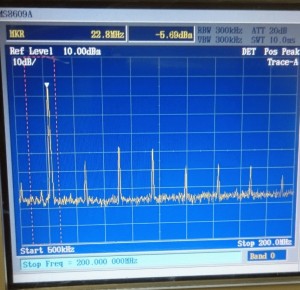Update 8/3/2017:
It looks like there’s a new low-cost signal generator option that appears significantly better than the Feeltech. The Ruideng JDS6600 comes in version from 15MHz ($78) – 60MHz ($122) and has a control panel that is much nicer; more like the Rigol and Siglent low-end signal generators but at a significantly lower price point. I haven’t tried these yet, but next time I’m buying an inexpensive signal generator, that will be the one.
Update 5/4/2016:
I replaced the AC power jack with a 3-prong jack and connected the earth/safety ground to the DC ground and now the DC ground is (of course), at earth/safety ground potential and there is no unwanted/unexpected AC voltage on the outputs so I am once again pleased with this signal generator/frequency counter. The cost of the replacement jack is low
Update 4/23/2016:
I’ve ordered a 3-conductor AC socket that was suggested as an easy-to-fit replacement for the 2-condoctor socket on the FY3224S; the socket is available from amazon and ebay (note: both are very slow shipping). When it arrives, I’ll replace the existing AC socket and connect the DC ground to AC safety/earth ground. I’d rather have the output truly float, but I think this is an acceptable solution.
Update 3/10/2016:
I got a mild shock from my FY3224S today; the problem appears to be with the mains filter implementation. Measuring between the BNC connectors (DC ground) and the AC earth ground I see an 82v peak-to-peak signal. For more information see eevblog here. The signal is low current when the unit is on (around 32uA) which is well below the 250uA limit for such gear. There’s 110vac at around 50uA on the DC ground (the exposed metal connectors) when the unit is off. I think this is not dangerous, but it’s nothing I’d want to connect to the sensitive circuits I’d use a signal generator to feed. The issue is that the power supply is Class II (no earth ground) and there’s an EMC reduction capacitor that bridges the HV and SELV sides of the transformer. AC current leaks through this capacitor to the DC output connectors. From my perspective this is unacceptable for electronic test equipment as it could easily damage whatever it is connected to if that equipment is earth referenced. Until this is resolved, I can’t use or recommend this signal generator to anyone.
——————————————————
I wanted a second signal/function generator to use at home and couldn’t resist buying a Feeltech FY3200S. They are commonly available for under $80 shipped on eBay and claim to generate waveforms at up to 24MHz. It arrived today and I did a quick head-to-head comparison between it and my Rigol DG1022 signal generator. The Rigol is a 25MHz generator and I’ll say up front that it is a joy to use and looks and feels like a real piece of lab equipment; however it also costs nearly 5x as much as the Feeltech.
The FY3200S is a DDS generator with a claimed 250MS/s rate so it

FY3200 Signal Generator
should do a serviceable job of generating sine waves at up to 24MHz (I consider 10 points per cycle the minimum). The FY3200S lets you control the waveform either from your computer using software and a standard USB A-B cable or via a front panel with 2-line LCD display, several membrane buttons and a rotary encoder (dial). Interaction is straightforward, but clunky compared to the Rigol. Unfortunately the USB cable does not power the generator. You must power the generator via its 2-conductor AC cable (universal 85v-260vac).
I have been disappointed by other low cost DDS generators, particularly at higher frequencies. Because it is DDS, I expect good frequency accuracy (which it has). The big questions in such a low cost device are waveform stability (jitter) and how the analog output stage performs at higher frequencies. So I ran a few tests to see when the analog output would fall apart. The output was connected to my Rigol DS1052 (50MHz hacked to 100MHz) oscilloscope so there was no load on the generator (I’ll test again with a 50-ohm load later).
I also tested the software that lets you control the generator via USB from your computer and it worked well.
The FY3224S includes a frequency counter rated for 100MHz. Depending on the signal level, mine was able to measure signals accurately up to 225MHz (at +13dBm) which was pretty impressive for a device this inexpensive.
On to the tests: I configured the generator for a 1kHz 1v sine wave and gradually raised the frequency while observing the amplitude. As you can see, it held together nicely through about 3MHz and then started to drop. Clearly the GBW of the output buffer (likely a low cost op-amp) is not sufficient for the higher frequencies; I’ll probably open it up later to see if it can be replaced with a better op-amp. Looking only at frequencies above 1MHz:
1MHz = 1v03
2MHz = 1v01
3MHz = 0v98
5MHz = 0v86
10MHz = 0v59
15MHz = 0v42
20MHz = 0v29
24MHz = 0v21
Stability and shape of the sine wave was good across the entire range of frequencies. At higher frequencies, the digital steps were clear as jaggies in the signal; the output filter could provide better smoothing, but overall it was pretty good…not as good as the Rigol, but still decent. I need to run some more tests with the output connected to a spectrum analyzer.

FY3200S 1KHz 1V Sine

FY3200S 10KHz 1V Sine

FY3200S 100KHz 1V Sine

FY3200S 500KHz 1V Sine

FY3200S 1MHz 1V Sine

FY3200S 2MHz 1V Sine
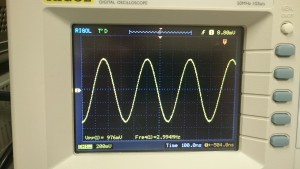
FY3200S 3MHz 1V Sine
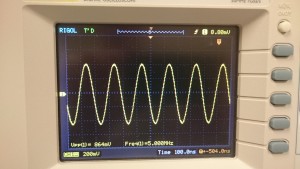
FY3200S 5MHz 1V Sine

FY3200S 10MHz 1V Sine
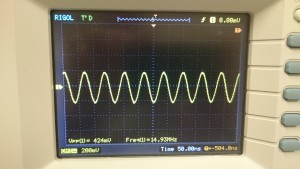
FY3200S 15MHz 1V Sine
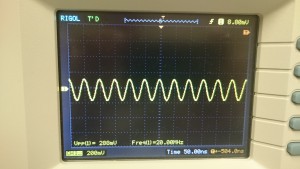
FY3200S 20MHz 1V Sine

FY3200S 24MHz 1V Sine
The next challenge was square waves. I was pleasantly surprised to see a decent 1MHz square waveform and even at 5MHz, it wasn’t too horrible. At frequencies much above 5MHz, the square edges were mostly gone, especially at higher voltages (see the difference between a 5vp-p square wave and 1v p-p square wave at 10MHz below); this again suggests an analog output stage limitation (op-amp with insufficient slew rate). Regardless of the amplitude setting, there was a *lot* of jitter at higher frequencies which is certainly not an output stage problem. Duty cycle control worked as expected.

FY3200S 5MHz 5V Square Wave

FY3200S 1MHz 5V Square Wave
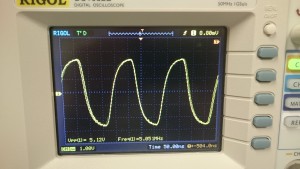
FY3200S 5MHz 5V Square Wave

FY3200S 10MHz 5V Square Wave

FY3200S 10MHz 1V Square Wave Jitter

FY3200S Duty Cycle

FY3200S 1MHz 5V 25% Duty Square Wave

FY3200S 1MHz 5V 25% Duty Square Wave
I thought it would be interesting to compare the results with a Rigol DG1022U set to generate a 5v sine wave (yes, I know I should have used a 1v sine wave).
1MHz = 5v12
5MHz = 4v44 (88% of nominal vs. FY3200S: 86%)
10MHz = 3v28 (66% vs. 59%)
15MHz = 2v52 (50% vs. 42%)
20MHz = 1v92 (38% vs. 29%)
24MHz = 1v68 (34% vs. 21%)

Rigol_DG1022U

DG1022U_1KHz_5V_Sine

DG1022U_1MHz_5V_Sine
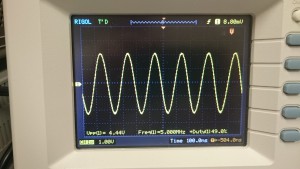
DG1022U_5MHz_5V_Sine
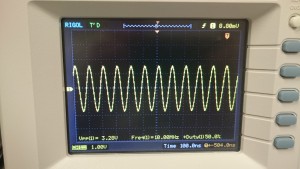
DG1022U_10MHz_5V_Sine
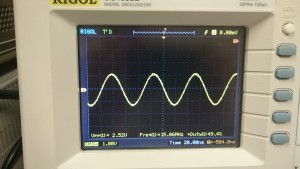
DG1022U_15MHz_5V_Sine
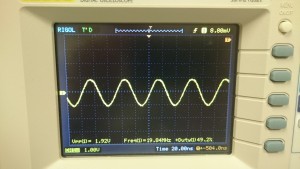
DG1022U_20MHz_5V_Sine

DG1022U_24MHz_5V_Sine
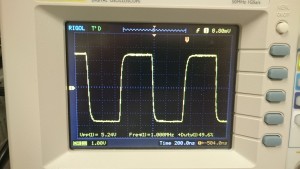
DG1022U_1MHz_5V_Sqr

DG1022U_2MHz_5V_Sqr

DG1022U_5MHz_5V_Sqr
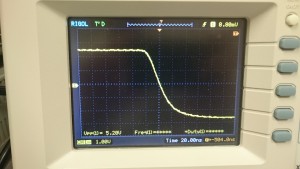
DG1022U_1MHz_Sqr_Edge
I ran several tests of the frequency counter to try to find its limits. It met the 100MHz spec at +7dBm signal strength and actually reached 225MHz at +13dBm (the limit of my generator). My source was a Marconi/IFR RF signal generator. The test results were:
-5dBm: 6MHz
0dBm: 47MHz100MHz: +7dBm
+13dBm: 225MHz

Signal Generator 6MHz

FY3200S_6MHz_Neg5dBm

Signal Generator 47MHz

FY3200S 47MHz 0dBm

Signal Generator 100MHz

FY3200S 100MHz 7dBm

Signal Generator 225MHz

FY3200S_225MHz
Finally I wanted to look at the spectral purity of the generator; I used an Anritsu MS8609A spectrum analyzer to examine 1V sine waves at 100kHz, 10MHz, and 24MHz. I examined close-in spurs that are typically modulation caused by noise in the power supply and harmonics to see how well the analog output filter works. I’ve also included a few pics of the output of a high quality RF signal generator (Marconi/Aeroflex IFR2025) for comparison. Overall, the Feeltech generator did better than I’d expected.
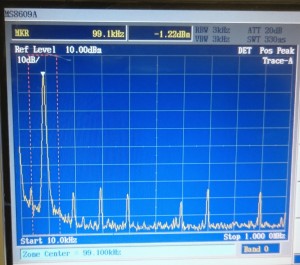
FY3200S 100kHz 1V sine harmonics
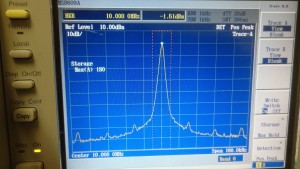
FY3200 10MHz sine spurs
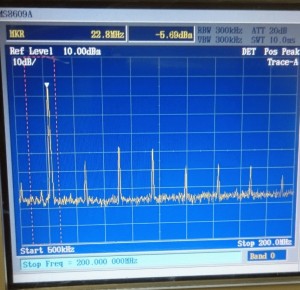
FY3200S 24MHz sine wave harmonics

IFR2025 10MHz sine spurs

IFR2025 24MHz Harmonics
My conclusion so far is that while the Feeltech it is not as good a signal generator as the Rigol (no big surprise here…it’s less than 1/4 the cost), but in terms of output quality and capabilities, it comes pretty close and for many applications, it is quite usable and appears to be an excellent value. The frequency counter is a nice bonus!
If time permits, I’ll tear it down and look at the output stage and timebase to see if any improvements can be made.