2020 UPDATE: Staples/DLink abruptly discontinued service, making their product useless, and Wink abruptly started charging a stiff monthly fee to keep using their product…I don’t support crooked companies so I pitched both in the electronics recycling bin and won’t patronize either anymore. I now use the Samsung SmartThings hub which works better than either of the prior products and does not involve a monthly fee. You can read more about it in my Home Automation 2 post.
Several years ago, we had a water leak in an upstairs bathroom that did a surprising amount of damage overnight. We had it all repaired, but I resolved to put some automation in place so I would know much earlier if something was going wrong in the future. I wanted a way to monitor my home remotely using my cell phone and to receive push notifications and an audible alert (even when I am home) if something’s going wrong.
I had experimented with home automation years ago using X-10 which was neat, but their current-carrier and wireless technologies weren’t quite mature enough and the system was problematic. Technology has come a long way since then so I decided to try home automation again.
I didn’t want WiFi devices for a host of reasons including security, wireless range, and battery life, so I chose Z-Wave for the wireless technology and deployed a Staples Connect hub (made by D-Link). That worked well for several years until Staples discontinued support; they handed support off to another company, but they are gone too and DLink won’t support it so the Connect Hub is now a $99 brick. My lesson: don’t buy Staples branded products…and shame on DLink for allowing Staples to use their brand; I bought it because I trusted the DLink brand.
Fortunately, since Z-Wave is a standard, I only needed to replace the hub, not all of the sensors and controls. I replaced it with a Wink Hub which is also multi-protocol (Z-Wave, Zigbee, WiFi, Lutron, Kidde,…). It was incredibly inexpensive ($34 on Amazon Prime), but I had some challenges getting it going (see below); it’s saving grace is that Wink tech support is the best I’ve ever encountered. More than once during the first week of ownership, I was ready to ship it back to amazon, but each time, a call to support quickly solved my problem and left me enthusiastic about Wink; they answer the phone right away and their techs are patient, knowledgeable, and get the problem solved quickly; I’m impressed. If it continues to work well, I’ll buy their newer Hub2.
I installed water leak sensors in the bathrooms and in the basement by the hot water heater and then added motion and door switches, light controls, door locks, etc.. The Z-wave devices work well, with long battery life, excellent wireless range, and very low latency. So far I have the Wink hub working with:
- Ecolink PIR motion sensors
- Aeotec water sensors
- Aeotec door/window sensors
- Kwikset door lock
- GE/Jasco outlets
As mentioned above, the Wink Hub has had some foibles too:
- Initial Firmware Update was a bear; although my hub was brand new with a blue dot on the box, it needed to update its firmware and couldn’t do so using my access point. Even though it was connected to the WiFi network (solid yellow light), it couldn’t reach the Wink servers (which would yield a solid blue light). I eventually succeeded and it worked fine after that, but here’s what I had to do:
- turn off my wifi access point to force the hub to disconnect (blinking purple light)
- set up a cell-phone hotspot configured for 2.4GHz
- Run the wink app on another cell-phone and use it to configure the hub to connect to my hotspot and through it to their server (blink yellow->solid yellow->blink blue->solid blue)
- Allow the hub to download its new firmware (blinks all sorts of colors as it updates…when finished, it returns to solid blue).
- Turn off the hotspot to force the hub to disconnect (blinking purple)
- turn my wifi access point back on
- Use the wink-app to reconfigure the hub to use my access point wifi (blinks yellow->solid yellow->blink blue->solid blue)
- Adding Devices: Initial paring of new sensors/devices can also be finicky; once a sensor is paired, it seems to stay paired and work well; the magic formula seems to be:
- use the wink app to put the hub in exclusion mode (blinking blue light)
- press the z-wave button on the new sensor once every second or two until the hub light turns green
- use the wink app to put the hub in incusion mode (blinking blue light)
- press the z-wave button on the new sensor once every second or two until the hub light turns green
- If the above doesn’t work, try power-cycling the hub and then trying again.
- The Wink App: seems to stop working once in a while and I have to shut it down via Android and start it again.






 ike it.
ike it.

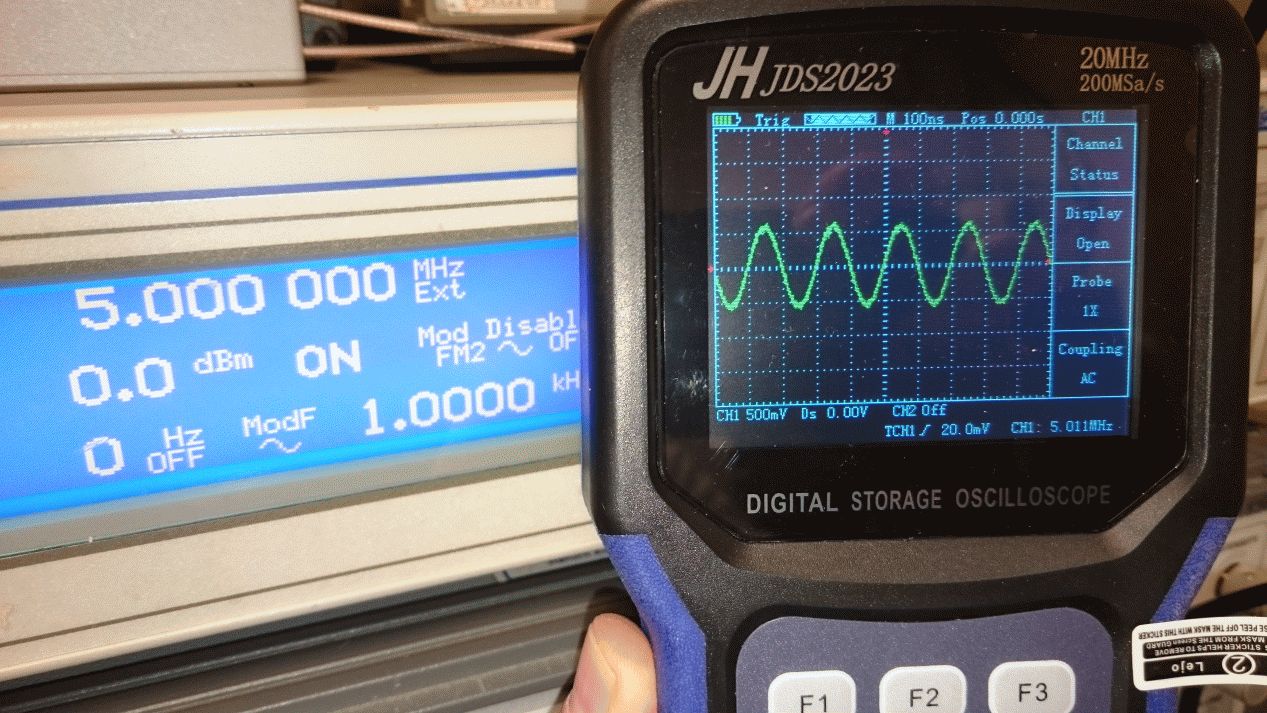
 eco-system: the main down-sides are that it uses proprietary software and
eco-system: the main down-sides are that it uses proprietary software and